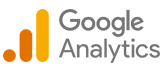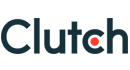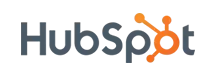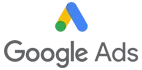Step-by-Step Tutorial: Setting up an SEO-Friendly Website with Umbraco CMS
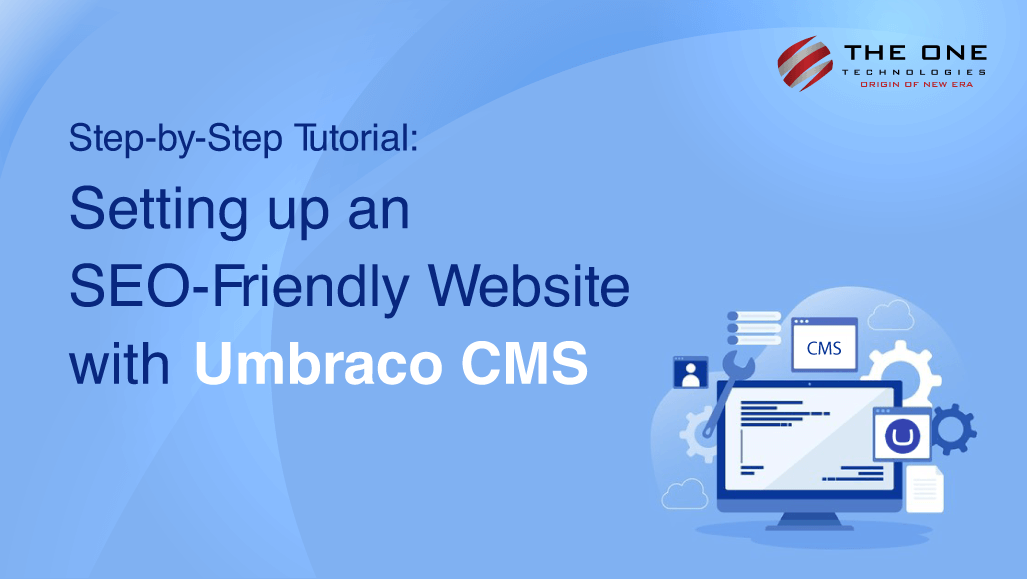
Search Engine Optimization must be addressed as it has become an essential part of most online businesses worldwide. It is relevant for those who depend on organic traffic from search engines such as Google, Yahoo, Bing, etc. And everybody nowadays wants to be on the top of Google search results. So, what if you prefer using Umbraco CMS, and your goal is to make your Umbraco website SEO-friendly?
This post will give you a step-by-step tutorial to set up an SEO-friendly website with Umbraco CMS. So, let’s get started!
Table of Contents
- Step-by-Step Tutorial to Set Up SEO-Friendly Website
- Step 1: Install Umbraco CMS and Configure Basic Settings
- Step-2 Robots.txt file in Umbraco: -
- Step-3 Tracking scripts in Umbraco:
- Step-4 HTTPS support in Umbraco:
- Step-5 XML Sitemaps in Umbraco:
- Step-6 Title tags and meta descriptions:
- Step-7 Content headers:
- Conclusion
Step 1: Install Umbraco CMS and Configure Basic Settings
You can create Umbraco CMS like a normal MVC project.
Here are the steps:-
1. You need to create a New blank project in MVC.
- Add the Umbraco CMS package as per your requirement.
- After NuGet Package installation, when you run your project, it will open with the screen below to set up the Umbraco.
- When you redirect to this screen, you can set the database of Umbraco in 2 different ways.

- Cloud Database
- Your Required Database like SQL Server, SQL Client, My SQL, etc...
1.1. Cloud Database:-
To create Cloud Database, click the Installation button after filling in the required data. It Will Generate a new file in your folder structure with —.Sdf extension.
After installing, you will get the Umbraco Backoffice screen for your project.
1.2. To set up an Umbraco database in a local server, click the Customize button.
You are redirected to the screen below.

Now, click on continue.

Select your database server from here.
E.g., If you select Microsoft SQL Server, below is the screen where you need to set the data.

On this page, you can set your required database server data and click on continue.
After clicking Install, you will get the Umbraco Backoffice screen for your project.
These are the general steps for Umbraco installation in Framework.
After the installation, you access the Umbraco back-office by appending "/umbraco" to your website's URL.
There are so many features available to create an SEO-friendly site.
Here are some features with steps that will help you to understand the features of an SEO-friendly site.
Step-2 Robots.txt file in Umbraco:-
It's very easy to create robots.txt in Umbraco, which you can edit from Backoffice. You can achieve this natively without installing any packages or writing custom code with these simple steps:
- Create a "txt file" document type in the Backoffice.
- Write the text file template.
- Configure Umbraco to recognize the "robots.txt" URL.
Step-3 Tracking scripts in Umbraco:
- Create a Google Analytics Account:
- Obtain Tracking ID:
- Insert the Tracking Code in your site.
Step-4 HTTPS support in Umbraco:
Set Use Https configuration option
You can force HTTPS for all Backoffice communications by setting the UseHttps key in appSettings to true.
Redirect traffic in code.
The .NET5+ practice to manage traffic in code is by adding this HttpsRedirectionMiddleware to your Startup.cs pipeline. Also, add app.UseHttpsRedirection(); before the call to app.UseUmbraco() in the Configure method.
Redirect traffic on IIS
Once you start using HTTPS for your Umbraco website, redirect all requests to your site to HTTPS using an IIS rewrite rule.
Step-5 XML Sitemaps in Umbraco:
1. Create the XML sitemap Document Type:

2. Create XmlSiteMapSettings Composition
Once you have added sitemap options to all Document Types used, you can add content pages to the website along with Relative priority and change frequency options.
3. Add composition to all relevant Document Types:
You can start creating content pages in the Content Section just by adding the XmlSiteMapSetting composition to all Document Types used.

4. Building the XmlSiteMap.cshtml template
To display the XML schema on the sitemap, you need to create an XmlSiteMap template.
5. Filter the sitemap content:
The next step is to use various parameters to filter the content on the sitemap.
Step-6 Title tags and meta descriptions:
Having your search results properly displayed in the SERP can make or break your SEO efforts.
Top rankings in the search results mean absolutely nothing if the user doesn’t click to view your page.
Step-7 Content headers:

This feature is also a classic one that most have come to simply expect from a CMS. But that doesn’t make it any less important to mention here.
As I’ve already covered, web crawlers don't see your content like users do. Instead, they look at the code and the HTML that your code is (most often) rendered through.
Conclusion
Undoubtedly, SEO significantly impacts organic search results for your Umbraco site during the project development phase. So, if you plan to take your website to new heights, apply the recommendations from our guide or consult a top-notch Umbraco Development Company like The One Technologies that can help you test and check your project before going live. If you hire our dedicated Umbraco Development Services, we guarantee you to convert your ideas into reality and deliver the expected outcomes.